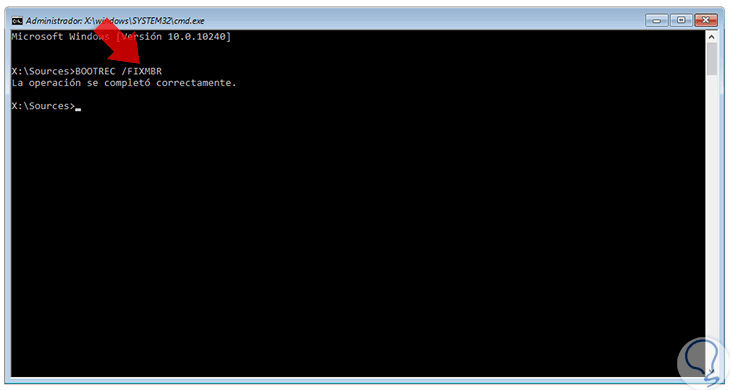Pantalla Negra en Windows 10 sin cursor
Cita de pedromo en octubre 6, 2019, 6:34 pmÚltimamente las actualizaciones de Windows 10 nos traen por la calle de la amargura, por un lado sabemos que debemos de instalar las actualizaciones, reparan problemas y agujeros de seguridad, actualizan las aplicaciones y el propio sistema operativo, ya sabeis que Windows 10 de momento será el último sistema operativo que sacará Microsoft, únicamente irá sacando las actualizaciones acumulativas que irán siendo las actualizaciones del sistema operativo, no abrá un "Windows 11"
Pero con estas actualizaciones Microsoft también nos tiene acostumbrados a reparar unas cosas y estropear otras. Entre ellas es el probleama de la pantalla en negro sin cursor ¿Recordais la pantalla negra con cursor? ¡¡Que momentos!!
Este problema se puede deber a varias cosas, desde un error en el sistema de arranque hasta un problema con los controladores de la gráfica. Para ellos vamos a intentar hacer dos cosas:
En caso que se quede la pantalla negra vamos a pulsar unas convinaciones de teclas que son (si temenos desos suficientes)
Windows + Ctrl + Mayúsculas + B
Esto hará que Windows intente actualizar nuestra pantalla, por lo que, si se trata de un error puntual, podríamos conseguir que se vuelva a mostrar nuestra pantalla sin problemas. Al pulsar esta combinación de teclas, deberíamos oír un pitido y ver un parpadeo de la propia pantalla.
Si seguimos igual, también podemos probar a pulsar Ctrl+Alt+Supr para ver si responde el sistema y ponemos seleccionar una cuenta para iniciar sesión en Windows 10. En caso de que no podamos iniciar sesión pero nos aparezca la pantalla que nos permite bloquear, cambiar de usuario, etc, entonces pulsamos sobre el botón de apagado que se muestra en la parte inferior derecha y reiniciamos el equipo. Si no nos aparece tampoco el botón de apagado, podemos intentar entrar en el Administrador de tareas y reiniciar el proceso del Explorador de Windows. Si tampoco es posible, entonces podemos forzar el apagado de nuestro ordenador manteniendo pulsado el botón de encendido.
Cómo hacer una reparación de inicio en Windows 10 para tratar de solucionar el problema
Hacer una reparación de inicio con los medios de instalación de Windows 10 hace que los elementos esenciales de Windows se instalen de nuevo corrigiendo el problema. Y es que la reparación de inicio es una herramienta de recuperación del sistema que permite solucionar este tipos de problemas.
Para acceder a esta herramienta tenemos dos opciones, o desde el disco duro o a través del medio de instalación de Windows.
Reparación de inicio desde WinRE del disco duro
Si queremos acceder al Entorno de recuperación (WinRE) desde la imagen de sistema de Windows 10, debemos forzar el apagado del sistema tres veces consecutivas y automáticamente visualizaremos la pantalla de Recuperación. Una vez ahí, estos son los pasos a seguir:
- Elegimos la opción Solucionar problemas
- Hacemos clic en Opciones avanzadas
- Entramos en Reparación de inicio
- Elegimos la cuenta de usuario actual, si nos solicita contraseña la introducimos y por último pulsamos en Continuar.
Si tenemos suerte esto bastará.
Reparación de inicio en Windows 10 desde medios de instalación
Si nuestro equipo no puede acceder al Entorno de recuperación desde la imagen del sistema en el disco duro, entonces tendremos que ejecutar la reparación de inicio a través de un medio de instalación. Para ello, podemos descargar y crear nuestro propio medio siguiendo los siguientes pasos:s
- Descargar y crear nuestro propio medio de instalación de Windows 10, es posible que ya tengamos un disco o un pendrive desde donde instalamos nuestro sistema
- Iniciamos el PC desde el USB o DVD donde hemos guardado el medio
- Elegimos el idioma y la distribución de teclado.
- Seleccionamos Reparar equipo
- Hacemos clic en la opción Solucionar problemas
- Entramos en Opciones avanzadas
- Ahora elegimos Reparación de inicio
- Y elegimos el sistema operativo Windows 10.
Si por alguna razón da error de reparación de inicio debemos de ir a "simbolo del sistema" y escribir los códigos de raparación que te pongo en este enlacel del blog: https://blog.pedromo.com/windows-10-tarda-mucho-en-arrancar/
Con estos métodos se debería de poder reparar el incio. Aún así hay otro truco más que podemos hacer desde símbolo de sistema y es reparar los arranques de windows con estos comandos que ejecutarás uno a uno, solo son dos, que puedes copiar y pegar, para ejecutarlos pulsa enter:
bootrec.exe /fixmbrbootrec.exe /fixboot
Últimamente las actualizaciones de Windows 10 nos traen por la calle de la amargura, por un lado sabemos que debemos de instalar las actualizaciones, reparan problemas y agujeros de seguridad, actualizan las aplicaciones y el propio sistema operativo, ya sabeis que Windows 10 de momento será el último sistema operativo que sacará Microsoft, únicamente irá sacando las actualizaciones acumulativas que irán siendo las actualizaciones del sistema operativo, no abrá un "Windows 11"
Pero con estas actualizaciones Microsoft también nos tiene acostumbrados a reparar unas cosas y estropear otras. Entre ellas es el probleama de la pantalla en negro sin cursor ¿Recordais la pantalla negra con cursor? ¡¡Que momentos!!
Este problema se puede deber a varias cosas, desde un error en el sistema de arranque hasta un problema con los controladores de la gráfica. Para ellos vamos a intentar hacer dos cosas:
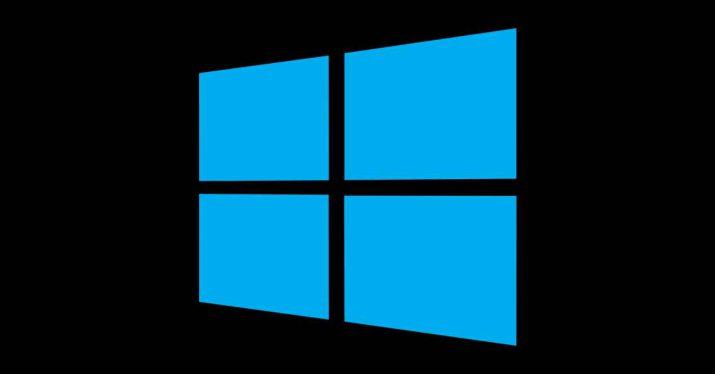
En caso que se quede la pantalla negra vamos a pulsar unas convinaciones de teclas que son (si temenos desos suficientes)
Windows + Ctrl + Mayúsculas + B
Esto hará que Windows intente actualizar nuestra pantalla, por lo que, si se trata de un error puntual, podríamos conseguir que se vuelva a mostrar nuestra pantalla sin problemas. Al pulsar esta combinación de teclas, deberíamos oír un pitido y ver un parpadeo de la propia pantalla.
Si seguimos igual, también podemos probar a pulsar Ctrl+Alt+Supr para ver si responde el sistema y ponemos seleccionar una cuenta para iniciar sesión en Windows 10. En caso de que no podamos iniciar sesión pero nos aparezca la pantalla que nos permite bloquear, cambiar de usuario, etc, entonces pulsamos sobre el botón de apagado que se muestra en la parte inferior derecha y reiniciamos el equipo. Si no nos aparece tampoco el botón de apagado, podemos intentar entrar en el Administrador de tareas y reiniciar el proceso del Explorador de Windows. Si tampoco es posible, entonces podemos forzar el apagado de nuestro ordenador manteniendo pulsado el botón de encendido.
Cómo hacer una reparación de inicio en Windows 10 para tratar de solucionar el problema
Hacer una reparación de inicio con los medios de instalación de Windows 10 hace que los elementos esenciales de Windows se instalen de nuevo corrigiendo el problema. Y es que la reparación de inicio es una herramienta de recuperación del sistema que permite solucionar este tipos de problemas.
Para acceder a esta herramienta tenemos dos opciones, o desde el disco duro o a través del medio de instalación de Windows.
Reparación de inicio desde WinRE del disco duro
Si queremos acceder al Entorno de recuperación (WinRE) desde la imagen de sistema de Windows 10, debemos forzar el apagado del sistema tres veces consecutivas y automáticamente visualizaremos la pantalla de Recuperación. Una vez ahí, estos son los pasos a seguir:
- Elegimos la opción Solucionar problemas
- Hacemos clic en Opciones avanzadas
- Entramos en Reparación de inicio
- Elegimos la cuenta de usuario actual, si nos solicita contraseña la introducimos y por último pulsamos en Continuar.
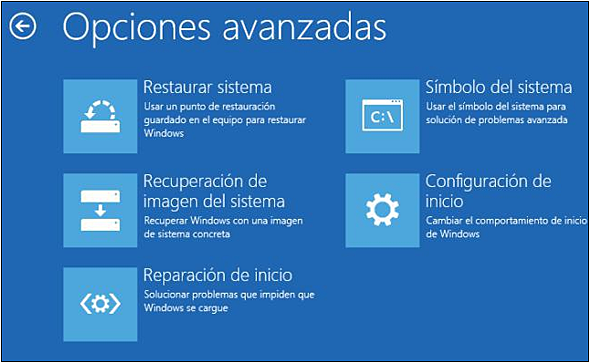
Si tenemos suerte esto bastará.
Reparación de inicio en Windows 10 desde medios de instalación
Si nuestro equipo no puede acceder al Entorno de recuperación desde la imagen del sistema en el disco duro, entonces tendremos que ejecutar la reparación de inicio a través de un medio de instalación. Para ello, podemos descargar y crear nuestro propio medio siguiendo los siguientes pasos:s
- Descargar y crear nuestro propio medio de instalación de Windows 10, es posible que ya tengamos un disco o un pendrive desde donde instalamos nuestro sistema
- Iniciamos el PC desde el USB o DVD donde hemos guardado el medio
- Elegimos el idioma y la distribución de teclado.
- Seleccionamos Reparar equipo
- Hacemos clic en la opción Solucionar problemas
- Entramos en Opciones avanzadas
- Ahora elegimos Reparación de inicio
- Y elegimos el sistema operativo Windows 10.
Si por alguna razón da error de reparación de inicio debemos de ir a "simbolo del sistema" y escribir los códigos de raparación que te pongo en este enlacel del blog: https://blog.pedromo.com/windows-10-tarda-mucho-en-arrancar/
Con estos métodos se debería de poder reparar el incio. Aún así hay otro truco más que podemos hacer desde símbolo de sistema y es reparar los arranques de windows con estos comandos que ejecutarás uno a uno, solo son dos, que puedes copiar y pegar, para ejecutarlos pulsa enter:
bootrec.exe /fixmbr
bootrec.exe /fixboot
No olvides visitar las web que te ayudarán. Inscribete en la tienda y en el blog para que recibas los últimos artículos añadidos y los últimos artículos publicados, inscríbete en este foro y comenta o crea tus propios artículos, pregunta tus dudas, es muy sencillo, te gustará:
WEB PEDROMO BLOG CHOLLOS FORUM
Únete a Giftmio y recupera dinero de tus compras, es gratis:Últimos Post  de blog.pedromo.com
de blog.pedromo.com
- por PedromoTe quiero compartir cómo está Valencia 3 semanas después de la catástrofe, te sorprenderás Han pasado […]
- por PedromoMucho se ha filmado, muchos vídeos vistos, pero quizás ester que os pongo aquí es uno […]
- por PedromoSeguro que te lo has preguntado: ¿Pero aún funciona emule? la respuesta corta cortísima es SI. […]
- por PedromoSi alguna vez te has tenido que conectar en remoto, o te han hecho algún tipo […]