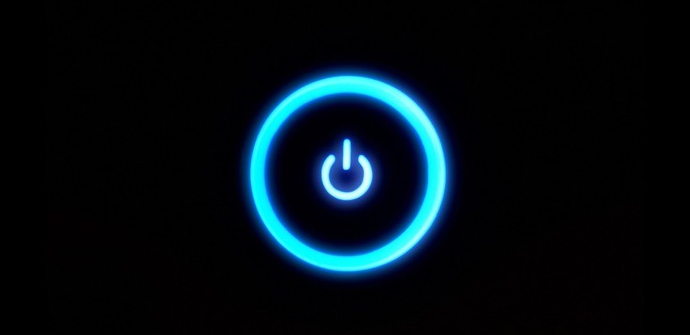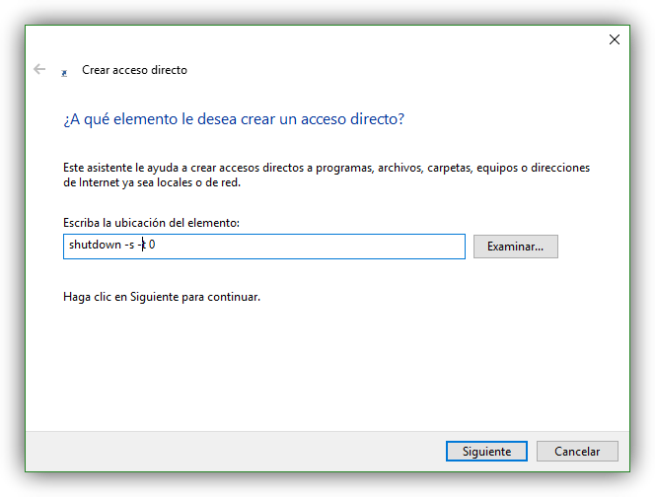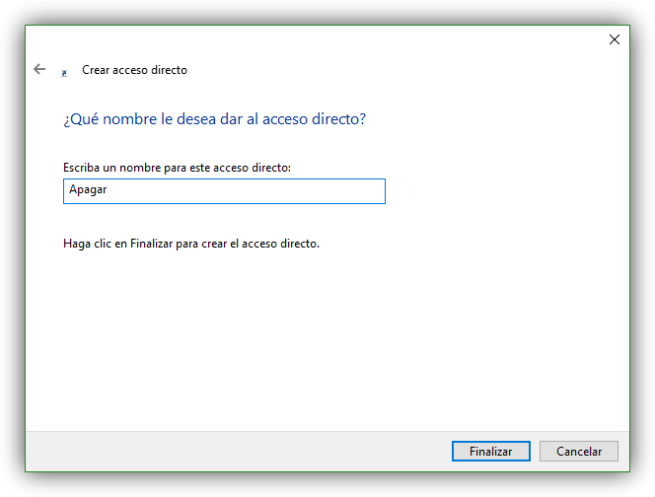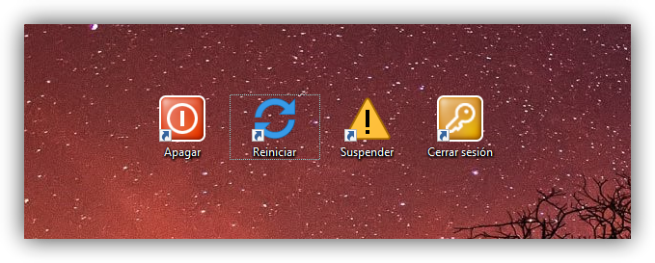Windows 10 crear acceso directo para apagar, suspender o hibernar
Cita de pedromo en mayo 16, 2020, 6:46 pmWindows ha incluido en el menú inicio un apartado desde el que apagar el ordenador. Sin embargo, esta no es la única forma de hacerlo, sino que también es posible utilizar algunos «trucos» para hacer esto. Vamos a explicar cómo apagar, reiniciar, cerrar sesión, suspender o hibernar nuestro sistema operativo Windows 10 creando un acceso directo y colocando dicho acceso o en el escritorio o en el menú inicio de Windows.
Hacerlo es muy sencillo, lo primero que debemos hacer es crear un nuevo acceso directo. Sobre el escritorio, en una zona vacía, hacemos clic con el botón derecho y elegimos Nuevo > Acceso directo. Se nos abrirá una nueva ventana como la siguiente:
Aquí debemos escribir uno de los siguientes comandos, puedes copiarlos y pegarlos:
Para apagar:
- shutdown -s -t 0
Para reiniciar:
- shutdown -r -t 0
Para cerrar sesión:
- shutdown -l -t 0
Para suspender / hibernar (Si la función de hibernar está desactivada en el sistema, el equipo se suspende. Si hibernar está activado, se hiberna el sistema).
- rundll32.exe powrprof.dll,SetSuspendState 0,1,0
Continuamos con el asistente y el programa nos pedirá un nombre para el acceso directo.
Introducimos el que queramos en función de lo que haga el acceso directo y listo. Ahora, cuando hagamos doble clic sobre dicho acceso directo se ejecutará la correspondiente función.
Pero quedará un poco feo, con el típico icono del acceso directo, ya que Windows no tiene iconos automáticos para estos accesos directos, para que la apariencia sea más agradable debemos ponerlos nosotros. Para ello, abrimos el panel de propiedades del acceso directo (clic con el botón derecho sobre el icono y pulsa en "propiedades") podrás ver esta ventana:
Pulsa sobre cambiar icono y buscamos en el sistema el icono que queramos.
Listo. Ya tenemos nuestros accesos directos con iconos de manera que los podamos situar donde queramos (en el escritorio, por ejemplo) para utilizarlos siempre que queramos.
Cómo colocar estos accesos directos en el menú inicio de Windows 10
Si no queremos dejar los iconos en el escritorio, también podemos anclarlos en el menú inicio de Windows 10. Para hacer esto pulsamos sobre el acceso directo con el botón derecho y elegimos la opción «Anclar al inicio«.
Automáticamente el acceso directo aparecerá en la sección de aplicaciones del menú inicio de Windows 10, pudiendo apagar el ordenador fácilmente desde él.
No olvides visitar las web que ta ayudarán. Inscribete en la tienda y en al blog para que recibas los últimos artículos añadidos y los últimos artículos publicados, te gustará:
WEB PEDROMO BLOG TUTIENDA FORUM
[themoneytizer id="30046-28"]
Windows ha incluido en el menú inicio un apartado desde el que apagar el ordenador. Sin embargo, esta no es la única forma de hacerlo, sino que también es posible utilizar algunos «trucos» para hacer esto. Vamos a explicar cómo apagar, reiniciar, cerrar sesión, suspender o hibernar nuestro sistema operativo Windows 10 creando un acceso directo y colocando dicho acceso o en el escritorio o en el menú inicio de Windows.
Hacerlo es muy sencillo, lo primero que debemos hacer es crear un nuevo acceso directo. Sobre el escritorio, en una zona vacía, hacemos clic con el botón derecho y elegimos Nuevo > Acceso directo. Se nos abrirá una nueva ventana como la siguiente:
Aquí debemos escribir uno de los siguientes comandos, puedes copiarlos y pegarlos:
Para apagar:
- shutdown -s -t 0
Para reiniciar:
- shutdown -r -t 0
Para cerrar sesión:
- shutdown -l -t 0
Para suspender / hibernar (Si la función de hibernar está desactivada en el sistema, el equipo se suspende. Si hibernar está activado, se hiberna el sistema).
- rundll32.exe powrprof.dll,SetSuspendState 0,1,0
Continuamos con el asistente y el programa nos pedirá un nombre para el acceso directo.
Introducimos el que queramos en función de lo que haga el acceso directo y listo. Ahora, cuando hagamos doble clic sobre dicho acceso directo se ejecutará la correspondiente función.
Pero quedará un poco feo, con el típico icono del acceso directo, ya que Windows no tiene iconos automáticos para estos accesos directos, para que la apariencia sea más agradable debemos ponerlos nosotros. Para ello, abrimos el panel de propiedades del acceso directo (clic con el botón derecho sobre el icono y pulsa en "propiedades") podrás ver esta ventana:
Pulsa sobre cambiar icono y buscamos en el sistema el icono que queramos.
Listo. Ya tenemos nuestros accesos directos con iconos de manera que los podamos situar donde queramos (en el escritorio, por ejemplo) para utilizarlos siempre que queramos.
Cómo colocar estos accesos directos en el menú inicio de Windows 10
Si no queremos dejar los iconos en el escritorio, también podemos anclarlos en el menú inicio de Windows 10. Para hacer esto pulsamos sobre el acceso directo con el botón derecho y elegimos la opción «Anclar al inicio«.
Automáticamente el acceso directo aparecerá en la sección de aplicaciones del menú inicio de Windows 10, pudiendo apagar el ordenador fácilmente desde él.
No olvides visitar las web que ta ayudarán. Inscribete en la tienda y en al blog para que recibas los últimos artículos añadidos y los últimos artículos publicados, te gustará:
WEB PEDROMO BLOG TUTIENDA FORUM
No olvides visitar las web que te ayudarán. Inscribete en la tienda y en el blog para que recibas los últimos artículos añadidos y los últimos artículos publicados, inscríbete en este foro y comenta o crea tus propios artículos, pregunta tus dudas, es muy sencillo, te gustará:
WEB PEDROMO BLOG CHOLLOS FORUM
Únete a Giftmio y recupera dinero de tus compras, es gratis:Últimos Post  de blog.pedromo.com
de blog.pedromo.com
- por PedromoMucho se ha filmado, muchos vídeos vistos, pero quizás ester que os pongo aquí es uno […]
- por PedromoSeguro que te lo has preguntado: ¿Pero aún funciona emule? la respuesta corta cortísima es SI. […]
- por PedromoSi alguna vez te has tenido que conectar en remoto, o te han hecho algún tipo […]
- por PedromoMás información sobre los próximos códigos de Aliexpress que te puedes aprovechar desde ya mismo:Periodo de […]